If you’ve ever learned a language, your teacher has probably told you that there are four basic skills to learn: reading, writing, listening, and speaking. But people always tend to leave one out… typing! Typing on a different language keyboard takes some practice. Although most languages such as English, Spanish, Czech, Danish, and many more use the QWERTY keyboard, some require you to learn a whole new keyboard configuration! Today we’ll explain how to change the language of your keyboard and why you might want to.

How to Change Keyboard Language Settings for Any Device
Ever wondered why the letters on keyboards aren’t in alphabetical order? Keyboards are designed based on the use of the specific letters in a language, and the frequency of each letter in that language. For example, take a look at the letters on your keyboard, and which ones are the furthest from your active fingers – letters like Q, P, Z and X. That’s because these letters aren’t used often. Whereas “E” lies just underneath your left middle finger when you rest your hands on the keyboard.
Many languages that use the Roman alphabet stick with the QWERTY setup used in English. Not the French! When you learn French, not only do you have to learn to read, write, listen, and speak, but you might also have to learn to type on an AZERTY keyboard.
Start learning a new language today

Good news: we can help!
More good news: you can get started for free! Start your free trial now and for the next 15 days, take advantage of the most effective language learning method on the market!
Vocabulary flashcards, videos with subtitles, audiobooks, articles adapted to your level – with MosaLingua Premium (Web & Mobile), you’ll have access to all this and more. Get started right now. It’s free—and risk-free—to try!
And if you’re learning a language with a whole new alphabet, such as Arabic or Russian, forget about it! You’ll go back to basic level typing. In this case, it may be a good idea to take some typing tests to practice and get up to speed. Once you have switched your keyboard language and are used to it, of course.
Fortunately, it’s pretty easy to switch your keyboard language, both on your phone and on your computer.
For Your Phone
Changing the language settings on your phone can be especially helpful for the autocorrect feature. Autocorrect and word prediction are quite nice learning tools, that not many people know about. Your phone can often even predict the correct conjugation if you’re unsure!
How to add and change a keyboard language on your iPhone
First, you’ll need to add the language-specific keyboard to your phone’s settings:
- Go to Settings
> General > Keyboard > Keyboards.
- Tap Add New Keyboard, then choose a keyboard.
Once you’ve added your new keyboard, you can switch between your keyboards in any app that uses the keyboard, such as Messages. Here’s how:
- While typing text, touch and hold
or
.
- Slide your finger to the name of the keyboard you want to switch to.
You can also tap or
to switch from one keyboard to another. Continue tapping to access other enabled keyboards. For more information, you can check out Apple’s help pages on how to change keyboard language on your iPhone.
How to add and change a keyboard language on your Samsung device
Press at the top of your Samsung keyboard in any app.
- Select the option which allows you to choose languages (on most devices, this is called “Languages and types”)
- Tap on “Manage input languages” and select the languages you want your device’s keyboard to support. When you select more than one language here, you can quickly switch between languages by swiping your finger across the space bar.
- Press Update to view additional languages available for download.
You can also change this by going into your Settings app, but this way is much quicker.
You’ll see how much this helps, especially when you’re texting your foreign friends!
For more help with this, check out Samsung’s help pages.
For Your Computer
How to change your keyboard language in Windows
In Windows 10 and Windows 8
- Press the Windows logo key and type “Control” to search for the Control Panel app.
- Click Control Panel.
- Under “Clock, Language, and Region,” click “Change input methods.”
- Click “Advanced settings.”
- Under “Switching input methods,” select the “Use the desktop language bar when it’s available” check box, and then click Options.
- In the Text Services and Input Languages dialog box, click the Language Bar tab, and make sure that either the “Floating” On Desktop or the “Docked in the taskbar” option is selected
- After you have enabled the keyboard language that you want, open your document and place the cursor in the document where you want to start to type text in a different language.
- Click the language icon on the Language bar, which should appear on your taskbar near where the clock is, and then click the language that you want to use.
QWERTY TO AZERTY keyboard shortcut: to switch between keyboard layouts, press Alt+Shift.
- Repeat steps 7 and 8 to change your keyboard to English or switch between different languages.
For more help, you can check out Office’s pages on the topic.
How to change your keyboard language on Mac
- Choose Apple menu > System Preferences, then click Language & Region.
- Do one of the following:
- Add a language: click the Add button, select one or more languages in the list, then click Add.
- Change the primary language: Drag a different preferred language to the top of the Preferred languages list.
For more information on this, you can head to Apple’s support pages.
On your phone, you can switch your keyboard whenever you want to type in a different language, and the keys will automatically switch. It’ll take your thumbs some getting used to, but you’ll be able to see the changes made very easily. On your computer, it’s a little more tricky because you will have to remember which keys are where. Your physical keyboard won’t magically change! We recommend getting keyboard stickers to help you remember which keys changed, at least until you get used to the new keyboard language.
You can also find silicone keyboard covers on Amazon, which you can take on and off your keyboard as you switch back and forth between keyboard languages. This is great for language-lovers who want to branch out!
Why Change Your Keyboard Language?
If most languages use the QWERTY keyboard language, why should you switch your keyboard language?
Top-Speed Typing
Firstly, as I mentioned above, keyboards are specifically designed with the most frequent letters of a language at convenient spaces on the keyboard. So changing your keyboard layout according to the language you’re learning is helpful. For example, the “Q” is in the top left on an English keyboard because you don’t use it much. On a French keyboard, however, it takes the place of the “A,” because a “Q” is much more frequent (think of all the times you’ll type qui, quoi, and que). Having frequent letters in the right place will help you to type much faster in the long run.
Easy-Access Accents
But some keyboards are a lot closer. So why switch? If you’re learning Spanish, you may think it’s not necessary. But, when you start typing a lot, you’ll soon get sick of having to press 3 different keys in order to get an accent on a vowel, to type an ñ, or to add upside-down question marks or exclamation points. All of this is much easier to do if you have a Spanish keyboard.
The ñ appears on all keyboards just to the right of the L, and doesn’t require you to type any other keys.
If you don’t have Spanish keyboard settings activated, however, here’s how to type the Spanish n: press alt + n, and then type n on a Mac. Or, press alt + 0241 (lowercase ñ) or alt + 0209 (uppercase Ñ) on a Windows computer.
To type vowels with accents, instead of typing long sequences of commands, all you have to do is type the apostrophe (‘) key on your keyboard followed by the vowel you want to accent on your Windows keyboard, or (´) followed by the vowel you want to accent on Mac.
How to type Spanish punctuation with and without changing keyboard language
Don’t forget upside-down punctuation, unique to Spanish! Spanish is the only language that uses upside-down question marks and exclamation points. This is another reason that it’s important to have a Spanish keyboard when typing in Spanish!
If you have a Spanish keyboard on your Mac, here’s how to type an upside-down exclamation point (¡): shift + 1
If you don’t: press alt + 1.
On a Spanish keyboard, to type an upside-down question mark on Mac (¿): press shift + ,
If you don’t have a Spanish keyboard, to get the inverted question mark: press alt + shift + ?
And if you have a Spanish keyboard on Windows, these symbols are at the top right corner of your keyboard, next to Backspace. Otherwise, press and hold Alt, then type 0191 for the upside-down question mark. Press and hold Alt, then type 0161 on the number pad for the upside-down exclamation point.
Conclusion
So, when you learn a new language, remember that you actually need to learn 5 basic skills: reading, writing, listening, speaking, and typing! Don’t worry, typing comes easily and is a lot like riding a bike… once you’ve learned how to do it, you never forget!





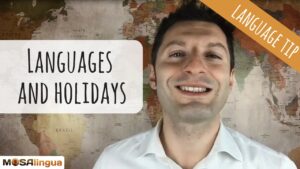
Of course, if you want to type Russian or Arabic, you’ll have to use the appropriate keyboard. But if French isn’t your first language, switching to an Azerty keyboard is just madness. It’s far too complicated and will confuse your brain and slow you down enormously. The same with the German keyboard, which is slightly different from the qwerty one.
I’m used to the qwerty keyboard, and have learned the shortcuts for accents and umlauts and whatnot. If your first language is English, the best keyboard is the International qwerty keyboard.